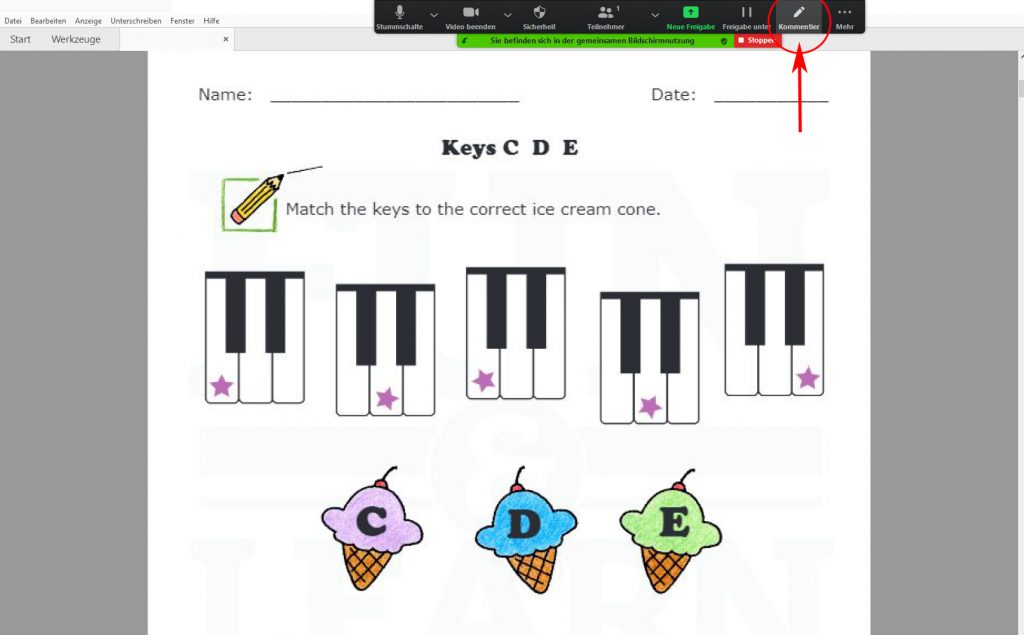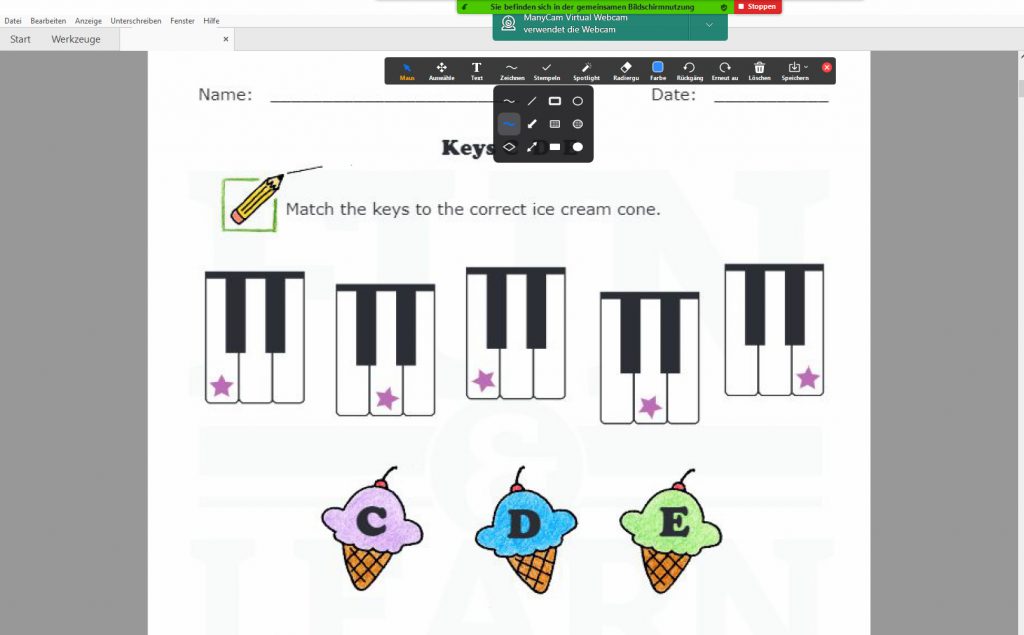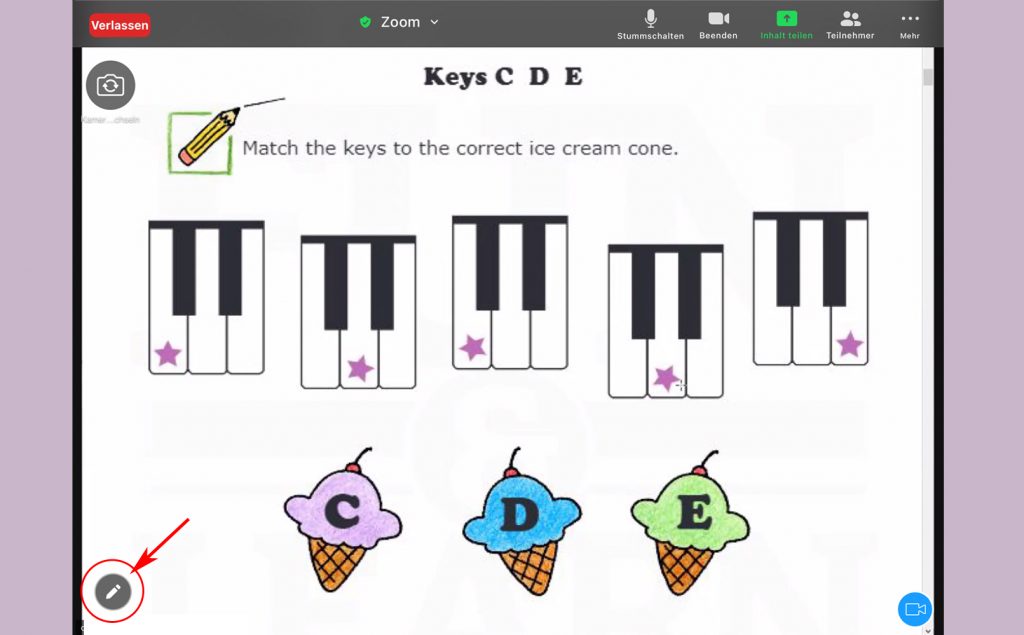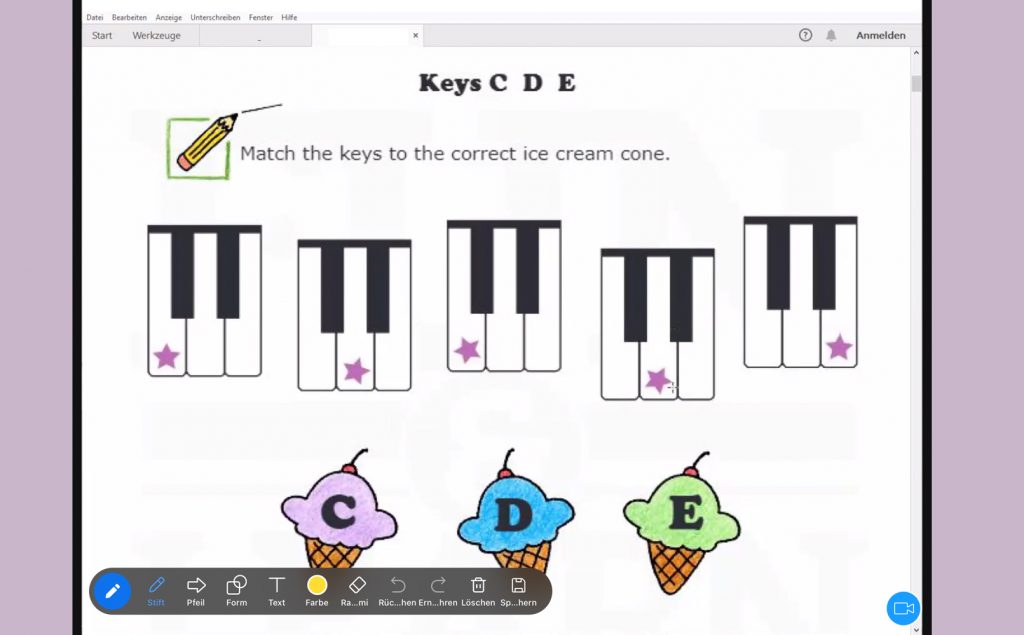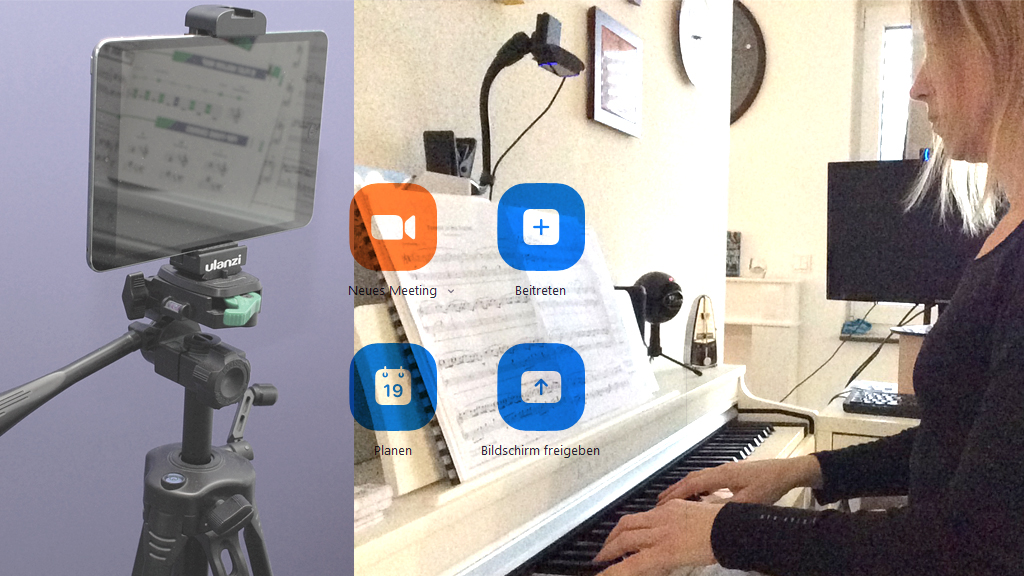
ZOOM-Anleitung für Klavierunterricht
Ein Jahr Klavierunterricht mit Zoom ist nun schon bald vorüber. Mittlerweilen gibt es eine große Anzahl bekannter Videokonferenz-Tools, doch ich bin Zoom treu geblieben trotz aller negativen Schlagzeilen, die zwischenzeitlich durch die Medien gingen. In einer Zeit, in der Negativschlagzeilen von Corona schon genug Sorgen bereiteten, wollte ich mir nicht von Zoom-Panikmache zusätzlich mein Leben schwer machen lassen. Also hatte ich Vertrauen, dass Zoom die Probleme schön lösen wird. Ich empfand meine Tätigkeit nicht gerade als Spionagefutter und es ist in diesem Jahr auch nie vorgekommen, dass ein Wahnsinniger in eine Stunde geplatzt ist 😉
Dank Zoom habe ich ein erfolgreiches Jahr vollbracht, wessen ich sehr dankbar bin. Da das Zoom-Jahr noch weiter geht und es mittlerweilen für viele Schüler auch nach Corona eine gute Unterrichtsvariante sein wird, möchte ich heute die wichtigsten Punkte für eine erfolgreiche Installation und einen erfolgreichen Online-Unterricht mit Zoom zusammenfassen.
Aus organisatorischen und Sicherheitsgründen arbeite ich bei Einzelunterricht nicht mit Meetinglinks sondern rufe meine Schüler wie bei der Skypetelefonie direkt an.
Anleitung Registration und Installation
1. Registriereung
Als erstes registrieren Sie sich auf www.zoom.us. Klicken Sie hierfür auf „kostenlose Regisrierung“ und folgen Sie den Anweisungen.
2. Installation
Danach laden sie den „Zoom-Client für Meetings“ herunter. Bei einem Laptop finden Sie diesen unter auf zoom.us → Ressourcen → Zoom Client herunterladen. Bei Tablets surchen sie den Zoom-Client für Meetings in dem jeweiligen App-Store ihres Gerätes.
3. Anmelden
Nun installieren und öffnen Sie das Programm und melden sich mit ihren Zugangsdaten der zuvor getätigten Registrierung an.
4. Kontakt hinzufügen
Fügen Sie mich über den Punkt Kontakte → Pluszeichen → einen Kontakt hinzufügen als Kontakt hinzu. Die Emailadresse erhalten Sie von mir. So erhalte ich die Kontaktanfrage und kann diese bestätigen.
Einstellungen und Geräte-Setup
5. Einstellung Originalton
Zoom verwendet eine automatische Rausch- bzw. Lärmunterdrückung. Diese ist beim Unterricht jedoch störend, da dies dazu führt, dass der Klavierton teilweise unterdrückt wird. Zum Glück gibt es hierzu jedoch inzwischen eine gute Lösung, indem wir den Originalton während des Meetings ein- oder ausschalten können. Diese Funktion muss zuvor in den Einstellungen vorgenommen werden:
PC / Laptop: Einstellungen → Audio → In-Meeting-Option „Originalton einschalten“ anzeigen → Häkchen setzen. (Bei manchen Zoom-Versionen finden Sie diese Option in den erweiterten Einstellungen der Audio-Einstellungen). Zudem sollte das Kästchen „Lautstärke automatisch einstellen“ ausgeschaltet werden.
Bei Tablets: Einstellungen → Meetings → „Originalton verwenden“ aktivieren.
Nun kann während eines Meetings beim PC links oben der Originalton eingeschaltet werden. Bei Tablets erscheint diese Option wenn Sie rechts oben „Mehr“ anklicken
Platzierung des Endgerätes.
Für einen optimalen Unterricht wird der Laptop oder das Tablet seitlich. Leicht erhöht, neben dem Schüler platziert. So habe ich den besten Blickwinkel um technische Fehler beim Spielen zu beheben. Eine Overhead-Kamera für den Schüler ist nicht notwendig, sondern eher kontraproduktiv. Das hin und herschalten zwischen den Kameras braucht unnötig Zeit, sorgt für Unruhe und bringt keinen Mehrgewinn.
Unterrichtsbeginn
Öffnen Sie vor der Stunde das Programm und vergewissern Sie sich, dass sie angemeldet sind. Wenn es klingelt auf „beitreten“ klicken. Nun warten Sie bis ich sie eintreten lasse. Je nach Gerät werden Sie automatisch aufgefordert Video und Audio zuzulassen (Anruf über Internet-Audio). Beides bitte akzeptieren. Falls dies nicht automatisch passiert, schalten Sie das Video und das Mikrofon an der Symbolleiste links unten (PC) rechts oben (Tablet) ein. Bei Tablets muss immer erst auf den Bildschirm getippt werden, damit sich die Taskleisten öffnen.
Ich bitte alle Schüler geduldig zu warten bis ich anrufe und nicht aus Eigeninitiative mich anzurufen 😉 Eine Stunde kann sich schon mal um 2 bis 3 Minuten verzögern.
Videoansicht
Über die Ansichtsfunktion können Sie zwischen Galerieansicht und Sprecheransicht wechseln. Ich empfehle die Sprecheransicht für die Schüler.
Screensharing.
In Zoom kann ich Arbeitsblätter per Bildschirm teilen. Die Schüler können dann selbst auf dem freigegebenen Bildschirm Lösungen eintragen. Dies erfolgt über die Kommentierfunktion. Bei PCs erscheint diese, wenn man mit der Maus an den oberen Rand fährt.
Bei Tablets erscheint ein kleines rundes Stiftsymbol, wenn man auf den Bildschirm tippt. Tippt man das Kommentiersymbol an erscheint eine Leiste mit unterschiedlichen Auswahlmöglichkeiten. Der Rest sollte selbsterklärend sein.